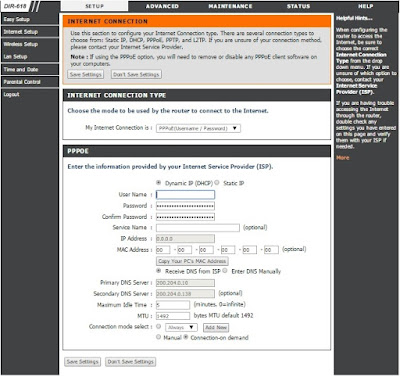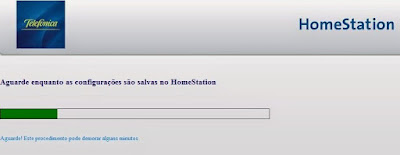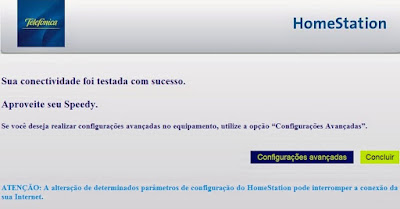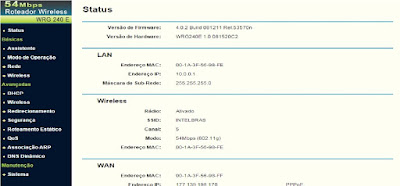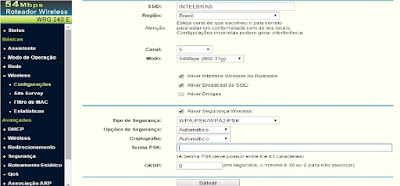Vamos começar ligando o roteador ao modem ADSL, com um cabo de rede vamos ligar na conexão ETHERNET do seu modem na conexão WAN do roteador e as conexões numerada são para você ligar computar ou outros dispositivos via cabo.
Em qualquer navegador digite o numero de IP do seu roteador, ele vem gravado em baixo do roteador ou no manual do seu roteador.
O numero de IP que vamos usar é 192.168.0.1
Digite o nome de usuário padrão (admin).
Digite a senha padrão (admin).
Para maior segurança pode ser alterada.
No menu lateral vamos clicar em, (Interfaces LAN/WAN).
Em tipo de conexão escolha PPPoE
Nome de usuário (E-mail de provedor)
Senha (senha do E-mail de provedor)
Confirme a senha
Em Modo de Conexão WAN escolha a opção (Conectar Automaticamente)
E no fim da pagina (Conectar).
No menu lateral escolha a opção (Wireless) Configurações.
Em nome da rede (Escolha o nome da sua rede)
Em Região (Seu País)
Modo (Misto)
Largura do canal (Automático)
Canal (Automático)
Selecione (Habilitar o Rádio do Roteador Wireless)
Selecione (Habilitar Transmissão SSID)
No fim da página (SALVAR)
Agora vamos clicar em (segurança) no menu lateral.
Escolha a opção (WPA-PSK/WPA2_PSK), que é mais segura
Versão (Automática)
Criptografia (Automática)
E no fim da pagina (SALVAR)
No menu lateral vamos clicar em (Ferramentas do Sistema)
Relógio (configure o fuso horário e hora)
Apos salvar todas as configurações vamos reiniciar o roteador.
No menu lateral (ferramentas do sistema) Reiniciar
Confirme.
Lembre-se você não precisa mais discar a conexão de internet ela é feita automaticamente pelo roteador, saia da página de configuração do roteador.
Se todos os passos foram seguidos corretamente é só navegar.